카메라 때문에 아이폰 쓰시는 분들 많죠 :)
오늘은 아이폰 사진 옮기는 방법을 다양하게 정리해봤습니다.
이전에 아이폰 쓸 때보다는 훨씬 확장성이 좋아졌으니, 맞는 방법만 터득하시면 쾌적한 환경으로 이용할 수 있으실 거에요 :)
단순 백업 & 감상용 , 사진 작업용 (기기간 이동), 지인과 공유 등 용도에 따라 맞는 방법이 다릅니다.
특히, 같은 클라우드 더라도 날짜 정보를 유지해야 한다면 신중하게 골라보셔야 해요.

< 아이폰 -> MAC >
1. icloud 사진 보관함
- [설정] - [사진] - ' iCloud 사진 ' ON 하셔서 업로드 할 수 있습니다.
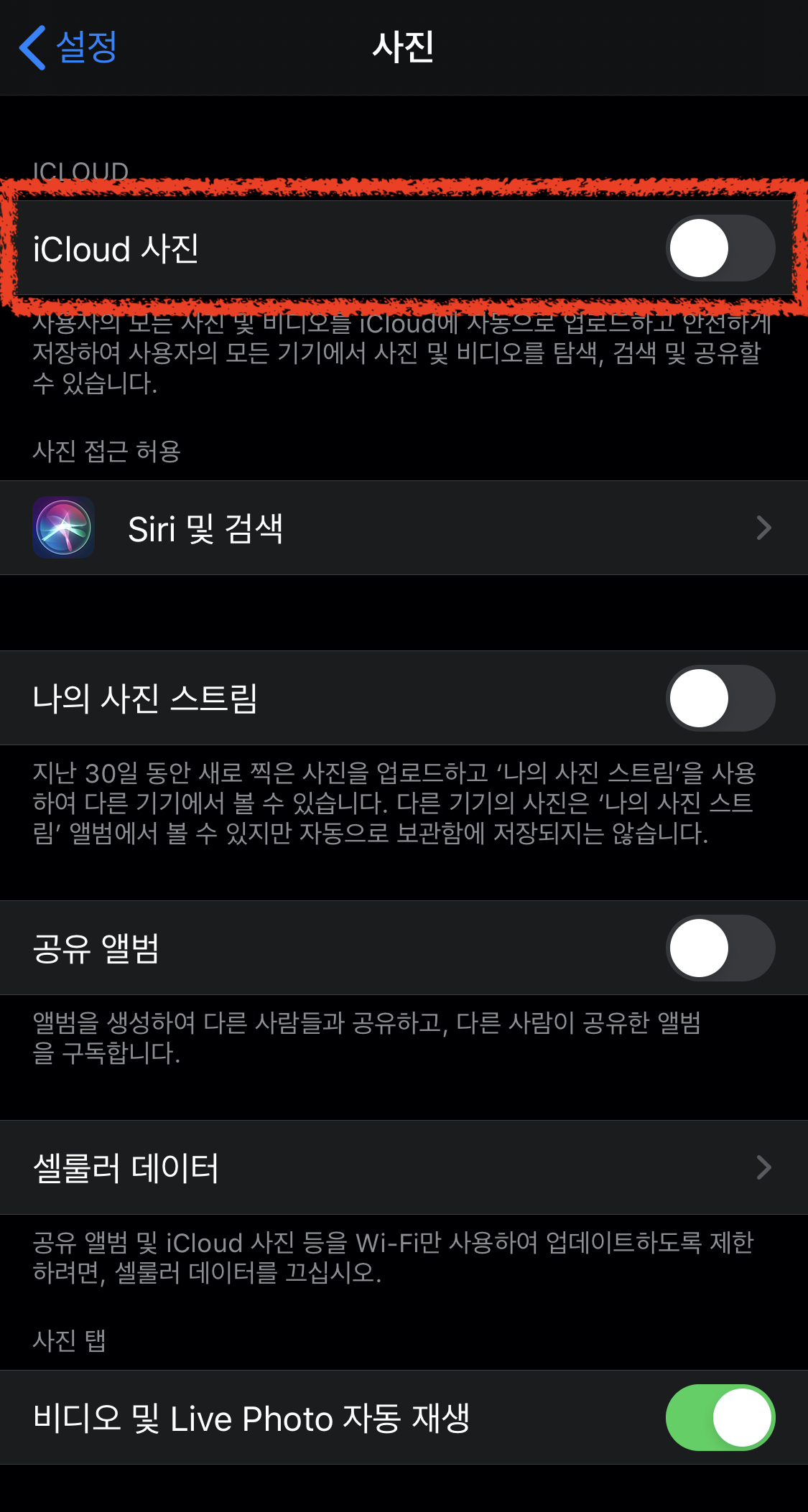
- 휴대폰으로는 iCloud 업로드된 사진을 전부 보기는 어렵고, icloud.com 으로 가셔서 확인하면 됩니다.
용량을 효율적으로 사용하는 기능들
ㄱ. 설정 - [카메라]
- 아이폰 카메라 설정에서 [포맷]을 가시면 고효율성/높은 호환성 옵션이 있습니다.
- 고효율성은 heic 확장자이고, 높은 호환성은 Jpg 등의 호환성 좋은 확장자입니다.
(heic 확장자가 훨씬 저장효율이 좋지만, 호환성이 좋은 편은 아닙니다. )
※ iMazing Heic Converter 로 구글링 하시면 변환 프로그램 사용할 수 있습니다.
혹은 사진 설정에서 'MAC 또는 PC전송' 에서 공유 옵션을 변경할 수 있습니다. (자동 / 원본 유지)
ㄴ. 설정 - [사진]
- 위 사진 설정에서 '공간 최적화' 옵션을 선택하면, iCloud에 원본이 있고 압축된 버전으로 제공됩니다. (미리보기 처럼)
그러면 아이폰 앨범에서 사진 목록이 보이긴 하지만 눌러서 작업하려 할때 다운로드 하는 방식이 됩니다.
- 즉, 완전히 아이폰 Storage 에 다운로드 되어있지 않은 사진이 있어서 삭제할때 동기화된 파일 전부 삭제될 수 있습니다.
(보통은 경고 메세지가 뜹니다 )
※ 자동으로 계속 업로드 되니, 적절히 관리하실 필요는 있습니다.
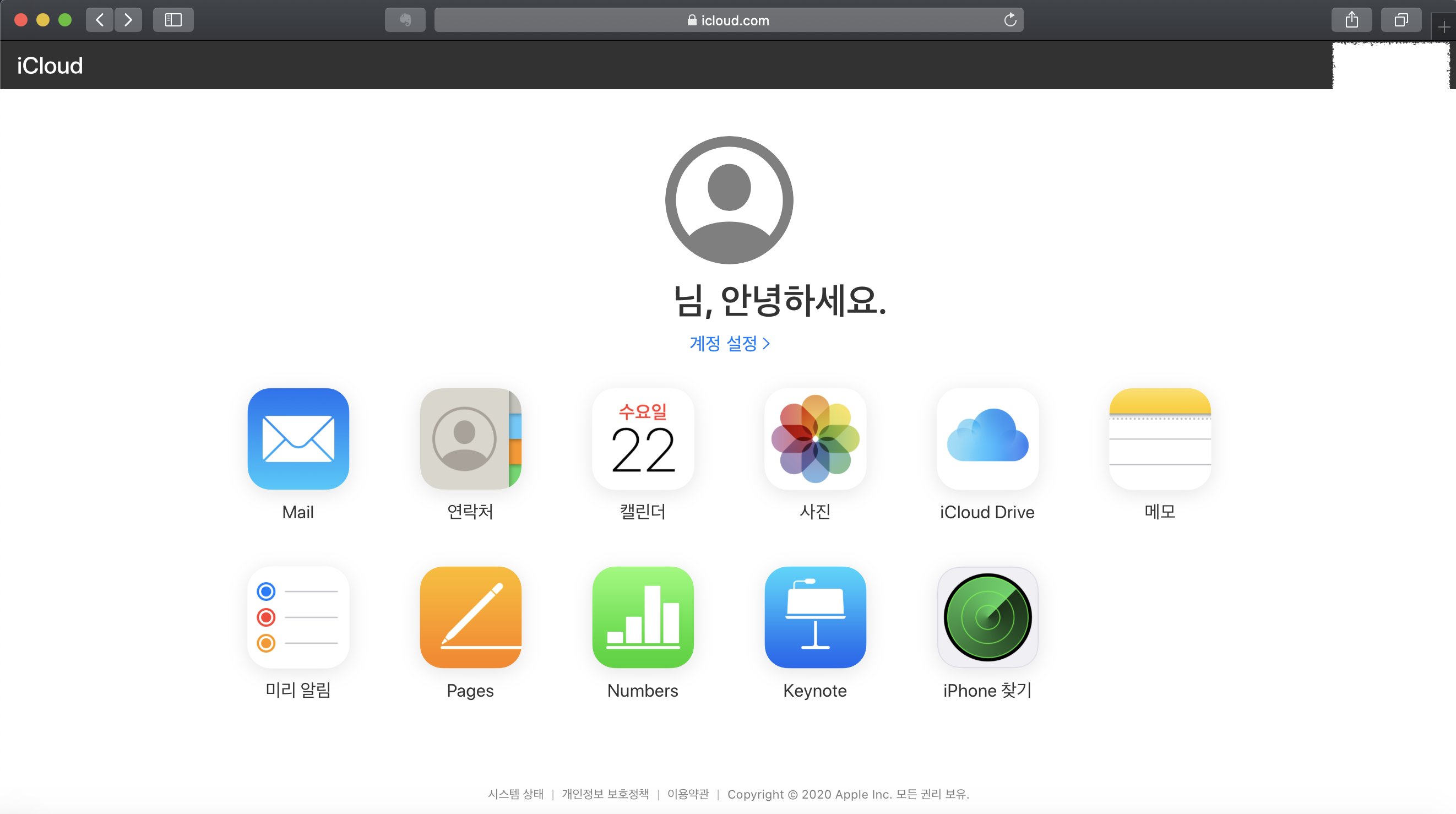
※ iTunes 백업을 하면 사진까지도 백업이 되는데, 사진만 따로 백업하려고 하는 시도는 오히려 복잡합니다.
백업 설정은 [설정] - [사용자 계정] - [iCloud] - [저장 공간 관리] - [백업] 에서 해당 기기를 들어가서 할 수 있습니다.
2. N드라이브
- 30GB 무료
※ 본인 개인정보로 3개 아이디 만들 수 있는데, 3개 아이디 통틀어 30GB 제공되는 듯 합니다.
- 맥/윈도우 제한없고, 네이버 로그인하면 바로 다운받을 수 있어요.
- PC로 옮기는 용도를 나쁘지 않아서 많은 분들이 사용하는 방법입니다.
저는 다른 대체 방법이 있어서, 아직 N드라이브는 비워두고 있네요 :)
3. 드롭박스
- 2GB 정도 😳
- 그때 그때 옮기시는 정도면 적당합니다
- 맥/윈도우, 기기 사용 가능하다는 점이 그나마 무료로 이용할 땐 장점이 될 수 있겠네요.
큰 장점은 모르겠습니다 ^^;
4. 구글포토
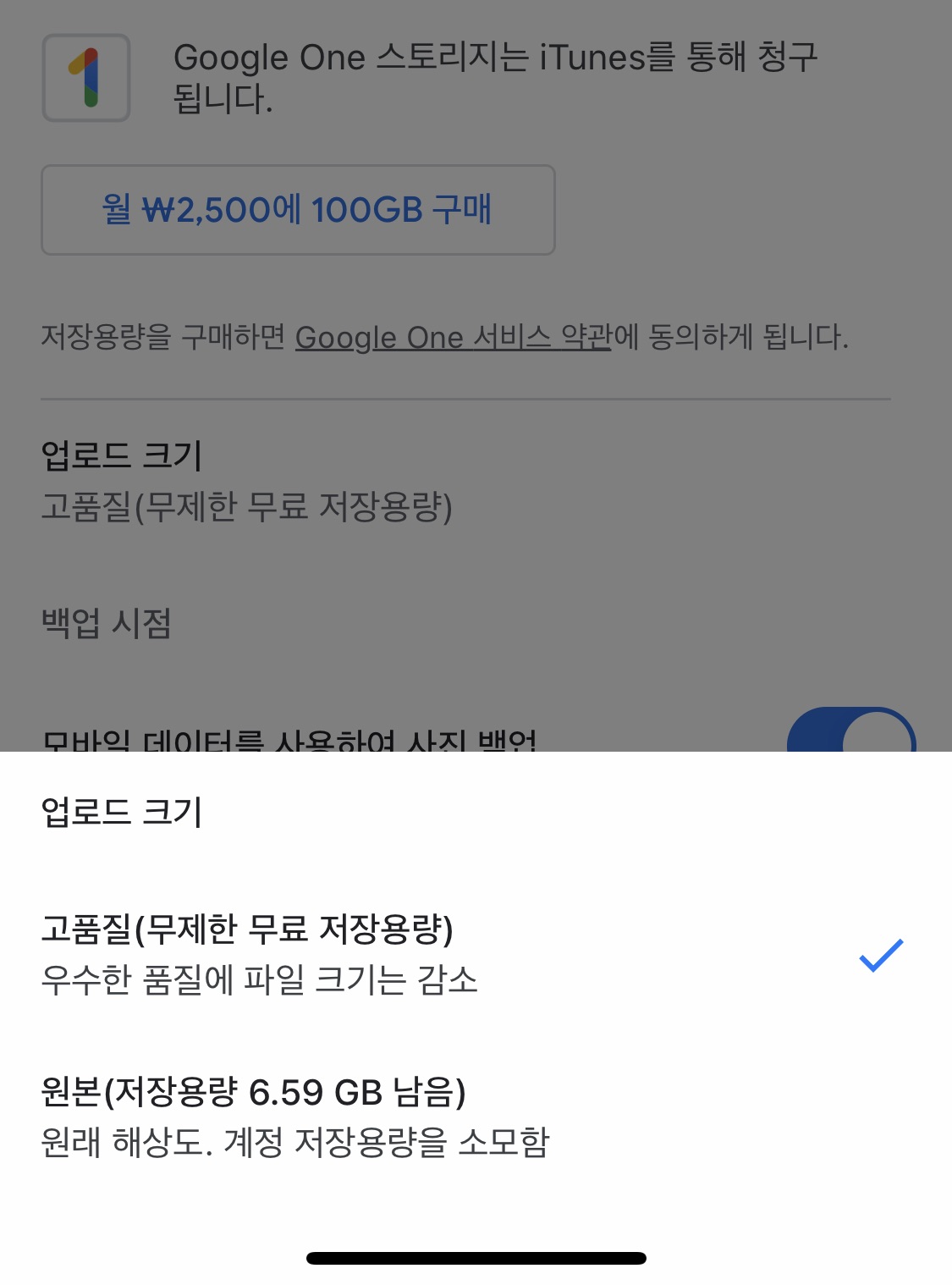
- 단순 사진 백업 & 다운 으로는 추천 합니다 !
- 16mp 카메라(사진), 1080p 동영상 퀄리티 로 저장된다는 것이 '구글피셜' 이라고 하네요.
- 고화질/ 원본 업로드 버전을 제공합니다.
고화질은 무제한 업로드 가능하고 , 원본을 압축해서 저장한 것 입니다.
※ 위 사진 참고하시면 이해가 쉬우실 겁니다.
압축하면 사진 퀄리티 상하는거 아니냐
- 사진은 거의 동일하게 보이는 것 같아요. 물론 자세히 보면 디테일이 좀 떨어지긴 하지만, 무제한 업로드 메리트가 커버해주는 것 같습니다.
※ 정확한 건, 사진 하나 업로드 해보시고, 해상도 높은 컴퓨터 모니터나 tv로 보고 비교 후에 퀄리티 괜찮은지 '직접' 확인하시는 것 입니다 :)
- 동영상은 4K로 찍은 건 1080으로 저장되서 티가 많이 납니다.
※ 사진만 구글에서 관리하고, iCloud 로 원본 저장해서 PC로 옮겨서 따로 관리해도 좋겠네요 :)
- 그나마 사진 날짜 관리가 쉬움.
- 저는 이 방법을 사용합니다 !
2021.08.29
구글 정책이 바뀌어서 무료로 사용할 수 있는 영역도 바뀌었습니다.
5. 외장하드
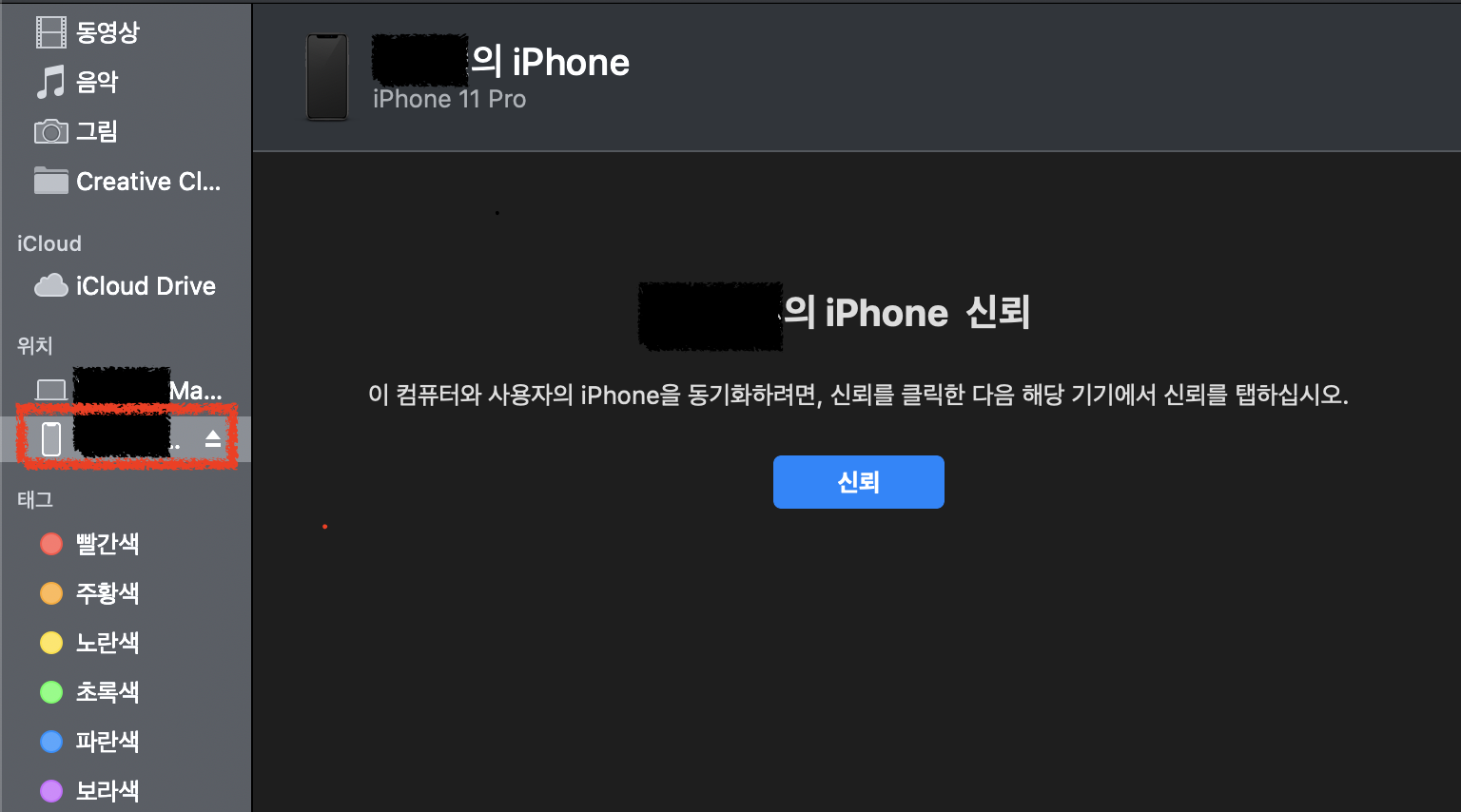
- 사실 최근 Mac 이나 iPhone IOS 에서는 케이블로 아이폰을 연결하고 '신뢰함'을 체크하면 Finder 앱에서 관리가 어느정도 가능합니다.
- 카탈리나 버전 Mac OS 기준, iTunes 기능이 세분화 되었는데 접근성이 나쁘지 않은것 같네요.
- [사진] 탭으로 가면, Finder 특정 폴더로 갈지, '사진' 앱으로 갈지 설정할 수 있습니다.
< Windows >
1. 외부 프로그램
- 대표적으로 sendanywhere , 3utools , itools 가 있습니다.
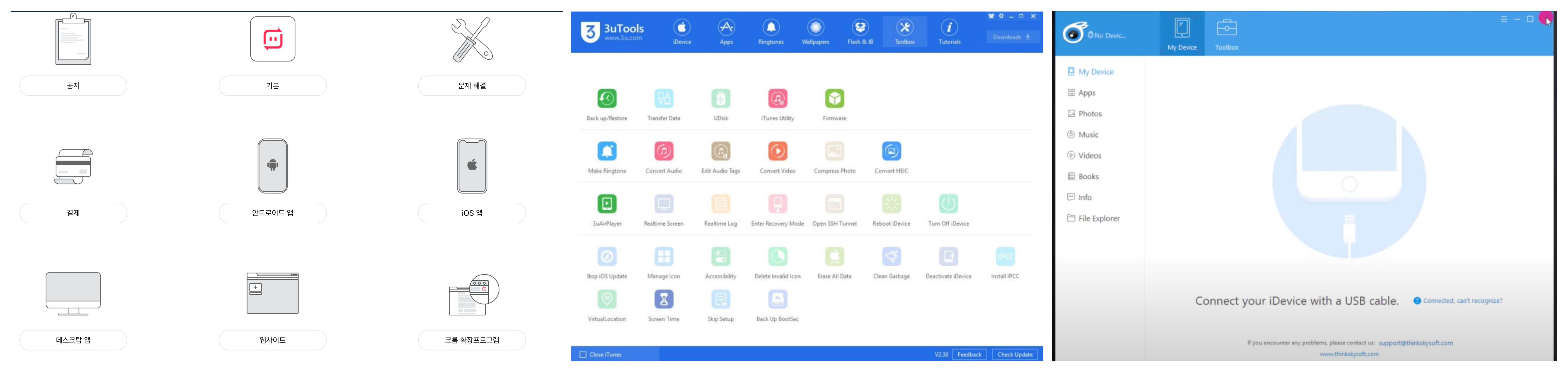
- 저는 부트캠프로 3utools 를 이용하는 중이에요. 사진 외에도 음악,배경설정, 배터리 효율 확인 등 아주 유용합니다.
- sendanywhere 장점은 공유하고자 하는 기기에 해당 어플(프로그램)을 깔면, Mac,Windows 할 거 없이 이용가능하다는 것입니다.
2. 윈도우10
- 기본 '사진' 앱에 사진 옮기기 기능을 이용해도 좋습니다.
- 아이폰 사진 포맥 JPEG 자동으로 바꿔주고,
- 동영상도 MP4 로 자동으로 바꿔줍니다.
※ 다만, 아이클라우드로 사진 백업 꺼놔야 합니다. ("설정 -> apple ID -> Icloud -> 사진" )
3. icloud 앱
윈도우에서 iCloud 앱을 사용해도 됩니다.
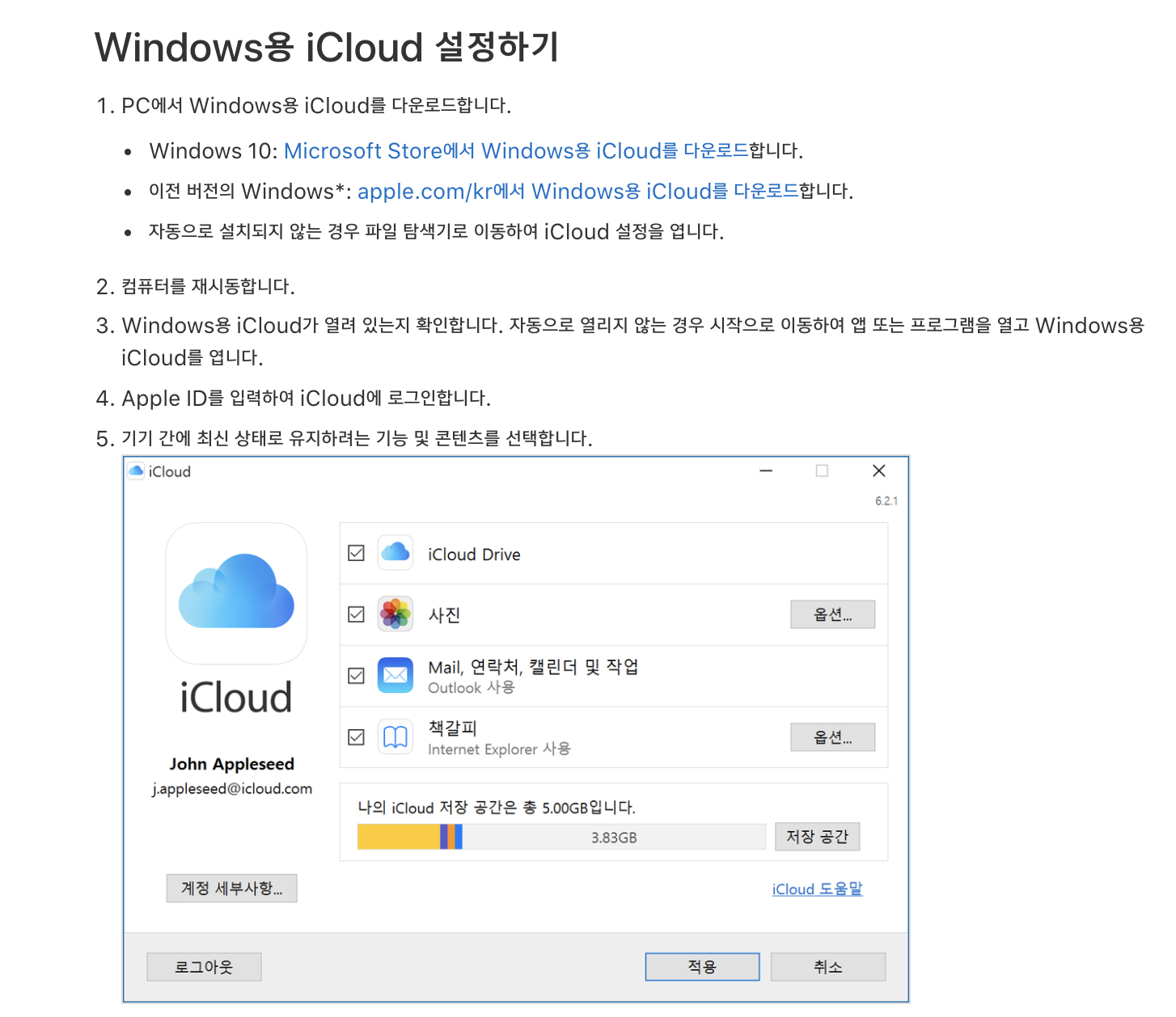
※ 윈도우에 Icloud 앱 다운 -> 아이폰으로 Icloud 사진 활성화 (업로드) -> 윈도우 icloud 앱에서 pc로 다운
추가
※ 윈도우에서 가장 장점은 파일 생성날짜 관리하기가 수월하다는 점입니다.
- 폰에서 가져다가 그냥 붙여넣어도 사진 날짜가 생성일이 그대로 남아있고,
아니라 하더라도 'bulkfilechanger' 'exif date changer' 프로그램을 사용하면 날짜별 사진 관리가 쉽습니다.
최대한 다양한 방법으로 정리했으니, 도움되시길 바랍니다 !
도움되셨다면 ' ❤️' 감사합니다 🥰

'감성공대생 & IT' 카테고리의 다른 글
| 아이폰 투넘버 사용하는 방법 3 가지 ! 투넘버 카톡 (0) | 2020.08.28 |
|---|---|
| 아이폰 투넘버 티플러스 esim 가입 후기 ! 질문 ok! (1) | 2020.08.22 |
| ios14 퍼블릭베타 언제? _ ios14 편할까? (6s 베타 후기!) (0) | 2020.07.08 |
| 굿노트 표지 _ 무료 공유 ! (0) | 2020.06.04 |
| [IT 정보] 애플케어 플러스 이용방법 총정리 _ 가격, 가입 조건 (0) | 2020.05.26 |



